Quick Start Guide: Encyro Addin for Microsoft 365 Email
Install the Add-in
You may install the add-in using Outlook Desktop (Windows or Mac) or the web version:
Option 1 (to install for just yourself):
- Windows, Mac:
- Open Outlook (desktop app).
- In the Home ribbon at the top click on Get Add-ins (red symbol). If you use the Simplified Ribbon view, you may have to find the Get Add-ins button by clicking the three dots to the right.
- In the search box type in “Encyro” and click on the result “Encyro Addin for Microsoft 365 Email.”
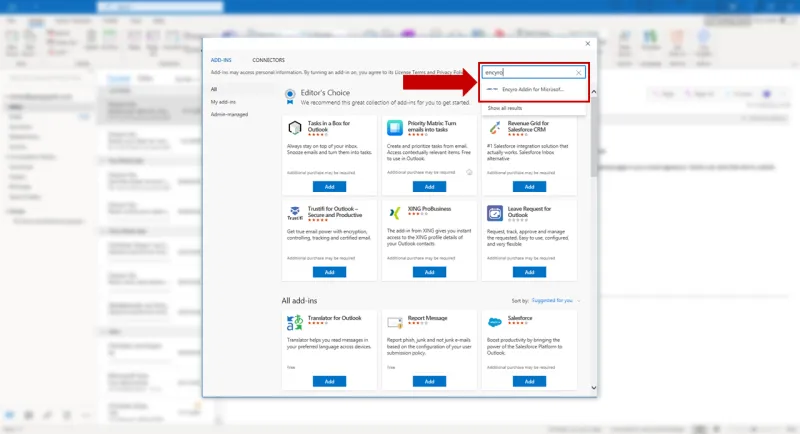
- Click on Add.
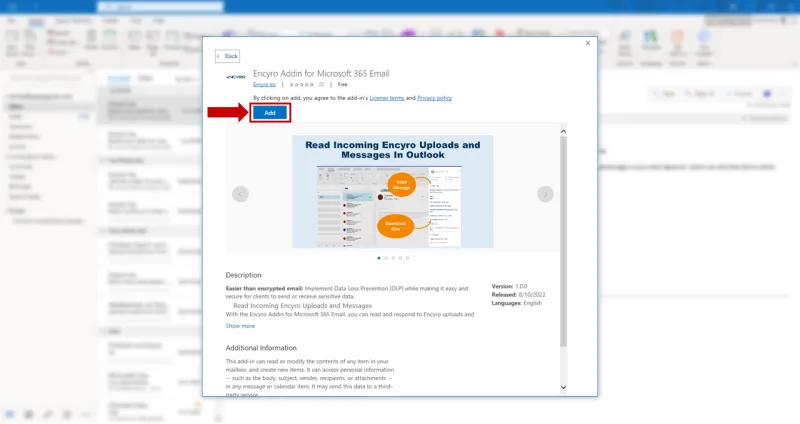
- The installation is now complete, close the dialog.
- Web (office.com, outlook.com, OWA):
- Login to Outlook on the web and select any email.
- Click on “More actions” (three dots inside the email view) and select “Get Add-ins”
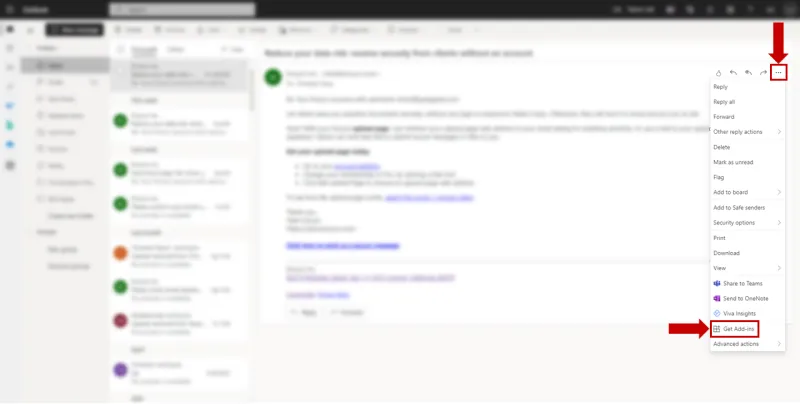
- In the search box type in “encyro” and click on the result Encyro Addin for Microsoft 365 Email
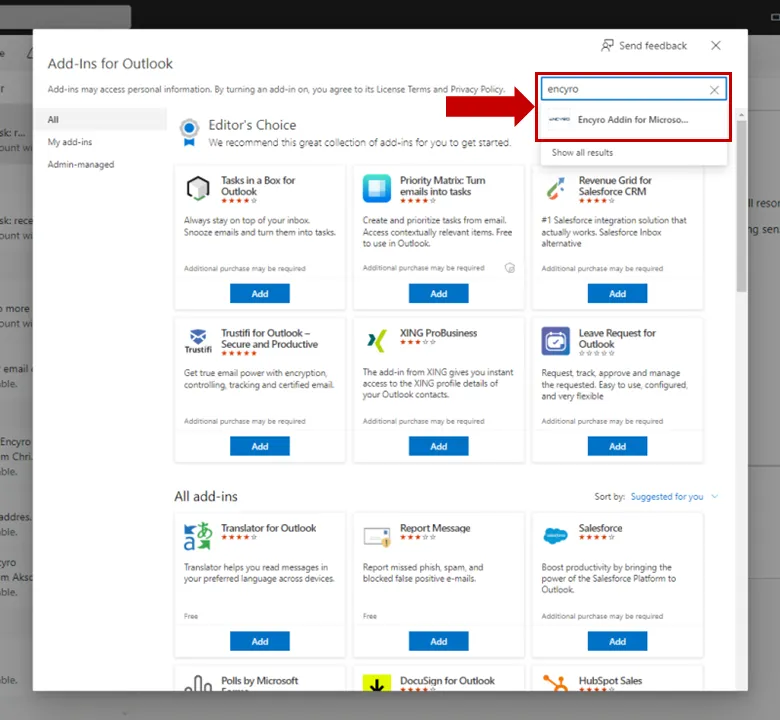
- Click on Add.
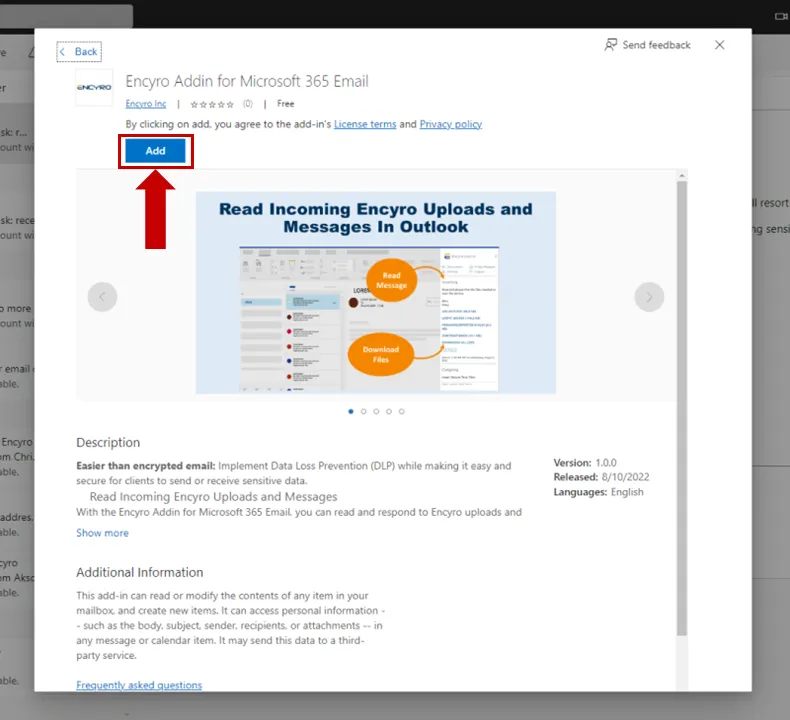
- The installation is now complete. A “Get started” Tutorial is shown, you can close the open dialogs now.
Option 2 (to install for yourself, or also for other/all users in your organization as admin):
- Go to https://appsource.microsoft.com/en-us/product/office/WA200004516
- Make sure you are logged in to the correct Microsoft 365 account.
- Click on Get it now
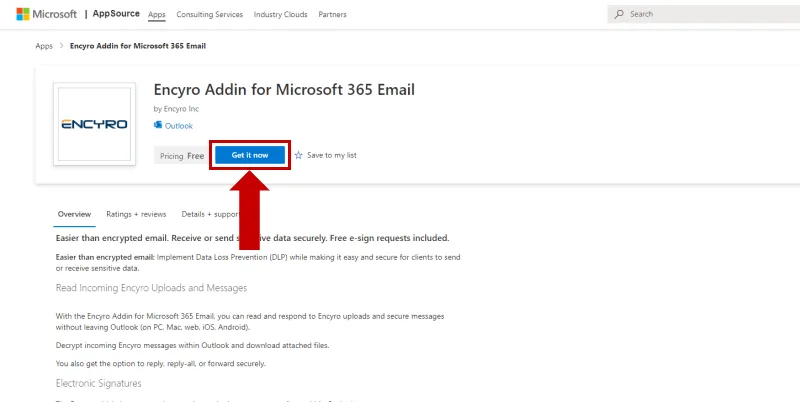
- You might see a dialog to confirm your account details. Click on Get it now
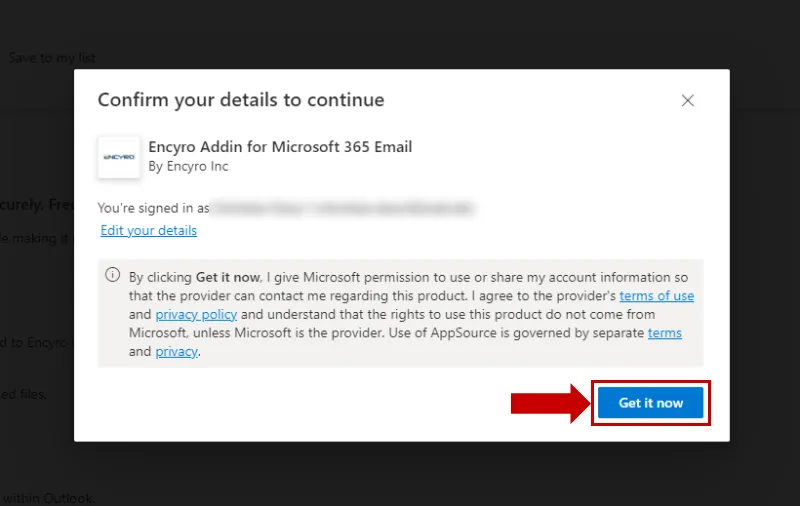
- You are being redirected to your Outlook account. On the Encyro Add-in page that is opened click on Add
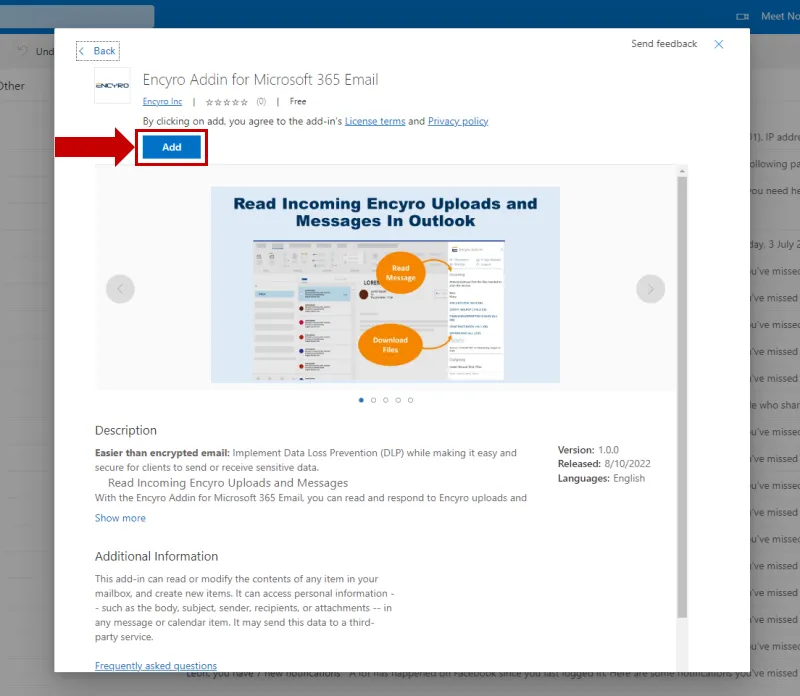
- The installation is now complete. A “Get started” Tutorial is shown, you can close the open dialogs now
Details to install for all users within an organization: https://docs.microsoft.com/en-us/microsoft-365/admin/manage/manage-deployment-of-add-ins?view=o365-worldwide
Mobile: Coming Soon!
Once you install the add-in on one of your devices, it will automatically be available for that email account on all your devices after a couple of minutes.
Proceed to Login and send a secure message (with or without files).
Related articles
-
Login And First Time Use
After you install the add-in, please follow the steps below to login. Login and First-time Use The instructions to open the add-in depend on whether you ar...
-
Read incoming uploads or secure messages
The instructions depend on whether you are using the Outlook desktop app (on Windows or MacOS), Outlook mobile app (on Android, iOS), or the web version o...
-
Send a secure message or files
The instructions depend on whether you are using the Outlook desktop app (on Windows or MacOS), Outlook mobile app (on Android, iOS), or the web version o...
-
Encyro Outlook Add-in Disappeared
The Encyro Oulook Add-in is no longer visible. The Send-Secure button is not visible. Addin no longer working. There are two possibilities: Cause 1 Do you ...
-
How to install the Outlook Addin
Where can I download the Encyro Outlook plugin? How to install Encyro for Outlook? Which version of Outlook can I use? To install Encyro in Microsoft Outlo...
-
Edit Email Signature on Outlook.com Webmail Access
[To see how to edit your email signature using the desktop Outlook app, please see click here.] You may edit your email signature for Microsoft 365 email v...
-
Installation error: certificate or location is not trusted
When trying to install the Encyro Outlook Addin, I get an error that starts: Customized functionality in this application will not work because the certif...
-
Use My Email Signature to Receive Securely
How do I receive a secure reply to my regular emails? How to help my clients get easy access to my upload page? Will my client remember to use my upload pa...